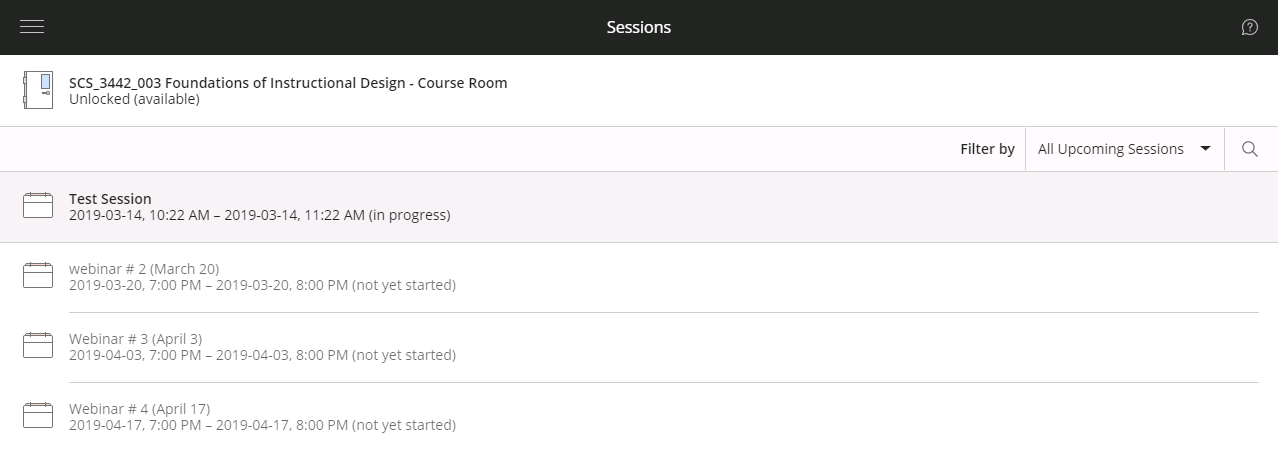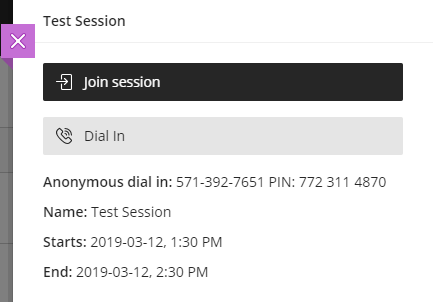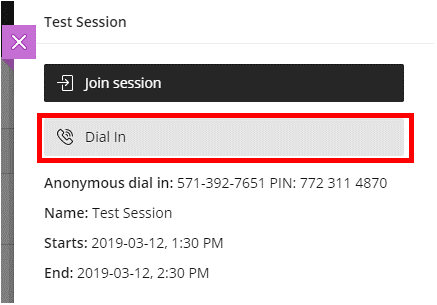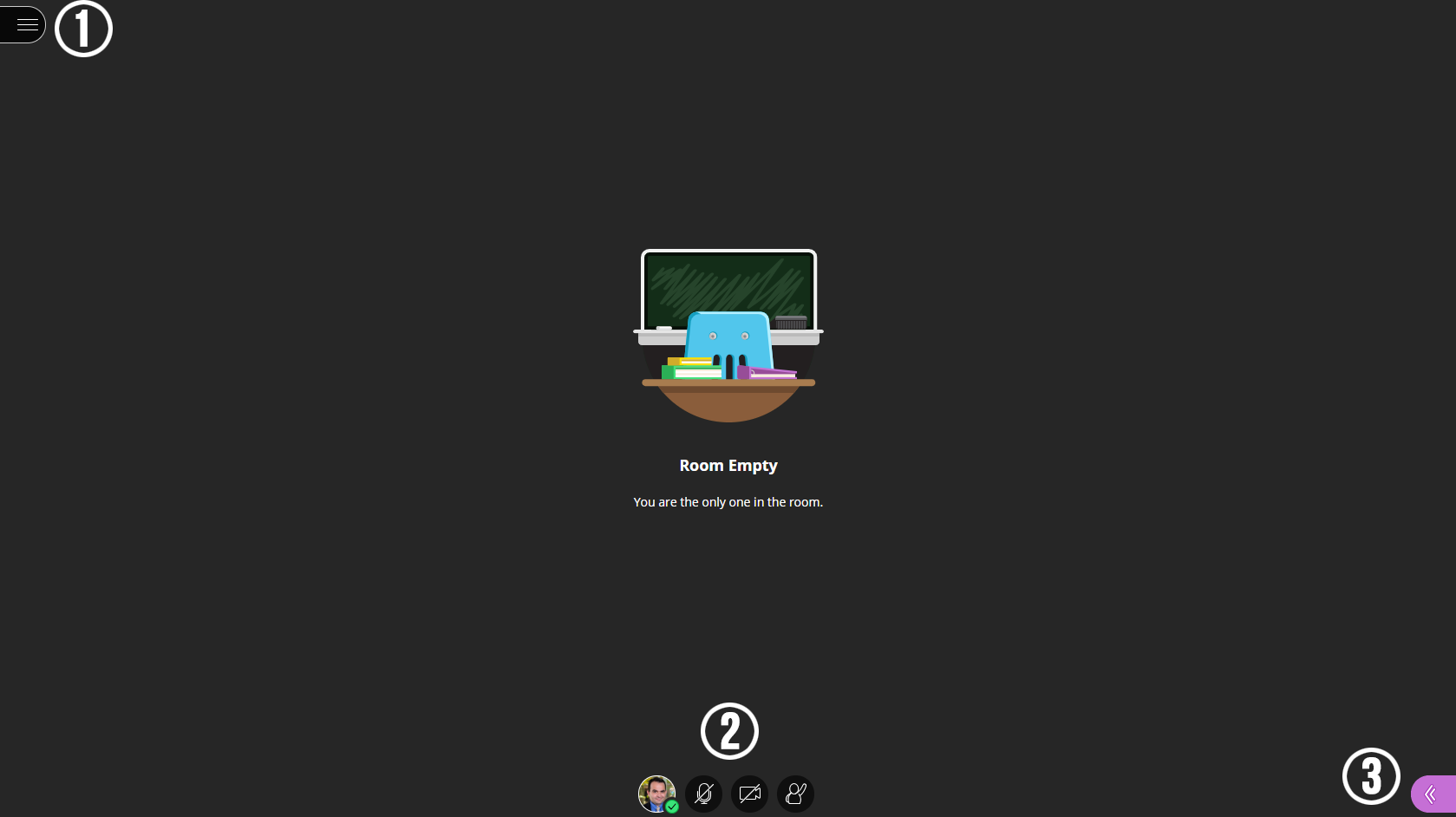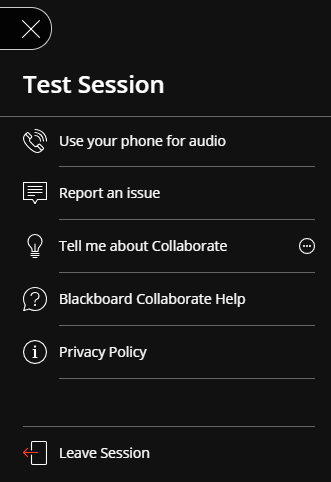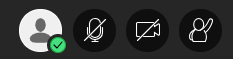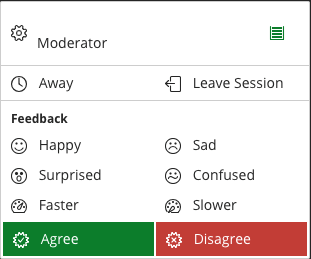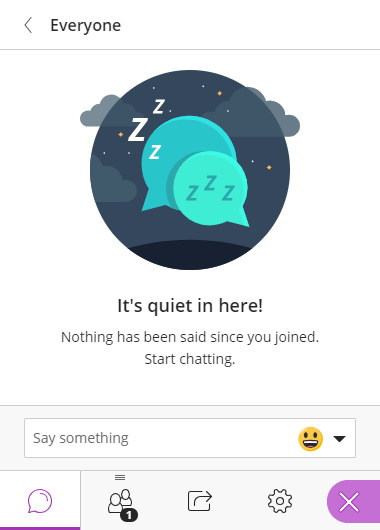Blackboard Collaborate Ultra: Student Guide
Blackboard Collaborate Ultra is a web conferencing tool. Participants can view/share their screen during the session, and discuss and ask questions in the comments. In addition, individuals can speak one at a time and there is an option to raise your hand to ask questions during the session. Your instructor decides how they will deliver the course content and which features to use.
Joining a Session
When you go into your course, you will see a link on the Course Menu titled Bb Collaborate (if you cannot find this section, ask your instructor if they have enabled it in course navigation). Click on the link to access the Sessions screen, then select and click the webinar session you would like to join based on the Instructor’s instructions.
Note: At the top of the Sessions screen, there is a Course Room, which may or may not be enabled in your course. This room is for impromptu live calls with your instructor and/or other students, should a need arise to do so. This will not be the webinar room which your live sessions will be hosted in, those will be listed below. Once you click on a session, a panel will appear where you can join the session:
Important: Fees applied when calling by phone
Long distance charges will apply if you are joining the webinar using a telephone. The teleconferencing number provided by Blackboard Collaborate Ultra is not toll-free. Accessing via the internet using either a Desktop or Laptop computer or any mobile device is highly encouraged.
Once you join the session you will see the webinar room. There are three options you can use to interact with the application and the rest of the participants:
1) Sessions Menu
This option allows you to access help, use your phone for audio (Important: Fees applied when calling by phone), and leave the session.
2) Participant's controls
You will see four buttons at the bottom middle of the screen as shown below.
The first button from the left is My Status and Settings. It lets you monitor your internet connectivity and provide a status that is visible to the rest of the attendees.
The two middle buttons are the most commonly known ones, and you can use them to enable/disable your microphone and/or camera. The last button on the right-hand side is Raise Hand. When you click this button the Instructor or whoever is “Moderator” of the session will know that you have a question and will let you speak.
3) Collaborate Panel
This button will open up the chat and other options such as viewing others in the session, sharing content, and settings.
You will see four buttons at the bottom middle of the screen as shown below.
The first button from the left allows you to join the conversation via chat. The second will allow you to see the list of participants in the session; you will even be able to Send a Message to any attendee directly. The third button is often not available to you, unless the Moderator has granted permissions to share content in the webinar room. The fourth and last button is the Settings, which will allow you to change your profile image, set up your camera and microphone, use your phone for audio (Important: Fees applied when calling by phone), and change your notification settings.
Tips for a Better Experience
- Use Google Chrome or Firefox for the best experience.
- Get set up to use your audio and video.
- Check your audio/video about 15 minutes before the session start time.
- Get more information on Audio and Video testing.
- Get to know the tools and how to participate.